Wednesday, November 12, 2014
You Can Now Go Back and Edit Your Posts on Instagram
Instagram updated his mobile app with very interesting features.
You can now edit any post (not the photo) and fix any errors on the caption or location without the headache of deleting the whole post and start from zero. This is one of the most waited options for avid Instagram users.
I recommend using this new feature to go back and fix any errors on previous posts. You want to do this for your potential followers. People who visit your feed, usually go back to your old post to know more about you. Make sure you have very clean posts without any grammatical errors. First impression matters!
Also, change the location to a link, website or custom location you want them to visit to point them in the right direction; the links are not clickable (which is one of features I'm personally waiting in the next Instagram update) but it will catch their attention which it should be your goal.
You haven't updated your Instagram app? What are you waiting for? Let me know what do you think of the new design (search icon and people tab) in the comments.
Wednesday, September 10, 2014
How to use Bitly to Monitor your Website Traffic Coming from Different Social Media Profiles
Some of you already know what is Bitly and have been using it on Twitter for a long time now. But for those who don't, Bitly is a very popular URL shortener used to share shorter versions of URLs in different social media sites. It's mostly used for Twitter due to their sometimes stressful 140 character limit.
But most people are under-using Bitly. Did you know you can monitor the statistics of each link you share? (we will get to that later) Also you can customize your link (it usually gives you a random link with numbers and letters that don't mean anything) by adding words at the end of the link related to what you are sharing so it will look more professional and help you to extend your brand, build trust and drive engagement.
By now I hope you already have created your account with Bitly, so the next step is creating your customized link:
- After you pasted your original URL on the top box where it says "Paste a long URL here to shorten" you will see a popup with all of the details of your URL.
- Here you can go to the customize box and enter whatever you prefer for your custom Bitlink.
- Click Save and then Click Copy Bitlink below.
- And now you have your own custom link to share
In order to view your custom link statistics just go to your Bitly account, locate the link you want to check the stats for and click "View stats".
Here you will see how many people have clicked your link, a real time graphic scale, which social media sites this link has been shared on and where are these people located. Very useful information right?
Ok, by now you should be asking the question on this post title, right? that's what you came here. Very simple. The most popular social media sites such as Facebook, Instagram and Twitter allow you to show a link to whatever website you want to promote on your Bio. Here is my tip, instead of putting your direct link use a custom Bitlink in order to monitor how many people have been clicking on your website, where are they from and where are they sharing your site. This is very important and relevant information you need in order to build more engaging content and drive more traffic to your website.
I know some of you might not like the idea because it doesn't promote the name of your website but trust me the information you will get is priceless and they will see the name after they clicked it. Let me know in the comment section below what have you been doing to track specific traffic coming from Bio links or if you have been doing anything at all in this matter.
If you have any questions about this tutorial or any others leave a comment below or contact me by filling out the contact form on my "Contact" page on the top.
Labels:
Bitly,
Facebook,
Instagram,
Social Media,
Twitter,
URL shortener,
Website Traffic
Sunday, August 31, 2014
How to Add Share Buttons at the End of Every Post on Blogger
If you don't want the tiny and bored-looking share buttons set up by default by blogger at the end of every post, you could change them to these two options I'm going to show you shortly.
First, you need to remove Blogger's share buttons. Follow these steps:
1. Open your blog dashboard
2. Go to Layout
3. Click edit on the "Blog Posts" gadget
4. Remove the check mark from the "Show share buttons" option and click save
Now that you have removed them. You can now add your custom share buttons.
1. Open your blog dashboard
2. Go to Template
3. Click Edit HTML
4. In the template code find
Addtoany
How it Looks
Code
<div class='post-header-line-2'>
<!-- AddToAny BEGIN -->
<br/><a class='a2a_dd' href='http://www.addtoany.com/share_save'><img alt='Share/Bookmark' border='0' height='16' src='http://static.addtoany.com/buttons/share_save_171_16.png' width='171'/></a><p class='a2a_linkname_escape' style='display:none'><data:post.title/></p><script type='text/javascript'>var a2a_config = a2a_config || {};a2a_config.linkname_escape=1;a2a_config.linkurl="<data:post.url/>";</script><script src='http://static.addtoany.com/menu/page.js' type='text/javascript'/>
<!-- AddToAny END -->
</div>
Addthis
How it Looks
Code
<div class='post-header-line-2'>
<!-- AddThis Button BEGIN -->
<br/>
<div class="addthis_toolbox addthis_default_style ">
<a class="addthis_button_facebook_like" fb:like:layout="button_count"></a>
<a class="addthis_button_tweet"></a>
<a class="addthis_button_google_plusone" g:plusone:size="medium"></a>
<a class="addthis_button_pinterest_pinit"></a>
<a class="addthis_counter addthis_pill_style"></a>
</div>
<script type="text/javascript" src="//s7.addthis.com/js/300/addthis_widget.js#pubid=xa-51bafe4d7ce14f20"></script>
<!-- AddThis Button END -->
</div>
If you have any questions about this tutorial or any others leave a comment below or contact me by filling out the contact form on my "Contact" page on the top.
How to Post You Tube Videos to Instagram
Before you upload any video to Instagram please have in mind their copyright policy. Also you are only allowed to upload from 6 -15 seconds of video.
Please follow these steps, there might be other ways to do this, but this is how I've been doing it for my work and I'm happy with the results.
1. Go to you You Tube and choose the video of your preference.
2. Copy the URL link from the video.
4. Where it says "Media URL to download" paste the You Tube video URL you copied in the previous step.
5. Select your Conversion format which should be MP4 to be able to open it on your mobile device.
6. After selecting MP4 you will see the conversion options. Uncheck "Start of Video and "End of Video.
7. Now you will see a timer in each section. Here you enter when do you want to start your video and when do you want it to end. This will be your clip. To do this just watch your video on You Tube multiple times and select your range. In my case I chose it to start at the 4 second mark and end at the 11 second mark (which covers the maximum of 15 seconds allowed by Instagram).
8. Now click "Continue" next to your link. Here you will see the description of your clip with all your selected option. You can leave the Detected Media as default or you can change it to your preferred mode. Now you're ready to click "Start" at the bottom.
9. Now that you downloaded your clip. Send it to your self by email (or any other way you use to transfer documents from your computer to your phone). Open the email on your mobile device, download the clip and save it to your camera roll,
10. THAT'S IT! Open your Instagram app and upload your video.
If you have any questions about this tutorial or any others leave a comment below or contact me by filling out the contact form on my "Contact" page on the top.
Labels:
Instagram,
Social Media,
You Tube,
You Tube to Instagram
Subscribe to:
Posts (Atom)
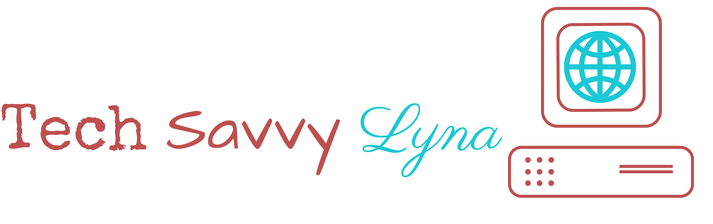

.png)









